因為Google 與 Microsoft 不願意Dropbox 獨享雲端儲存/ 網路硬碟這塊大餅,所以各家公司紛紛發表了新的功能
目前google雲端硬碟申請使用有5G是免費使用
第一步:
首先我們利用Google 帳號先登錄網站

第二步:
選擇Learm more
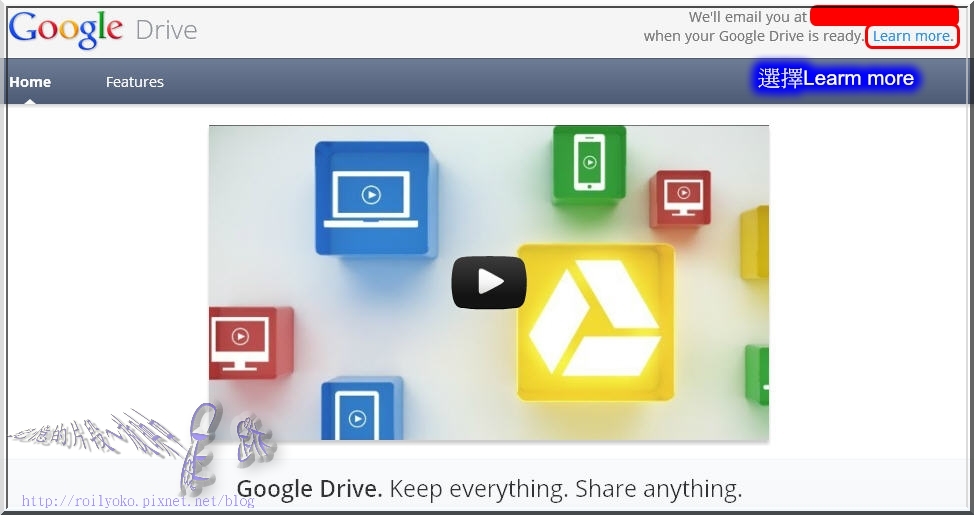
第三步:
出現英文很麻煩,這裡也可以改一下
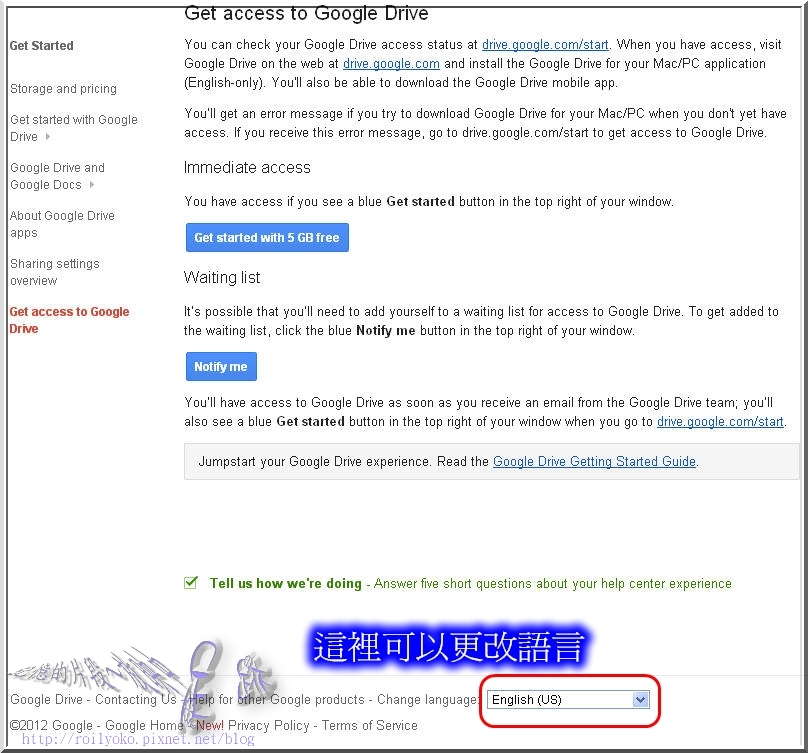
第四步:
就在這裡按下去吧!
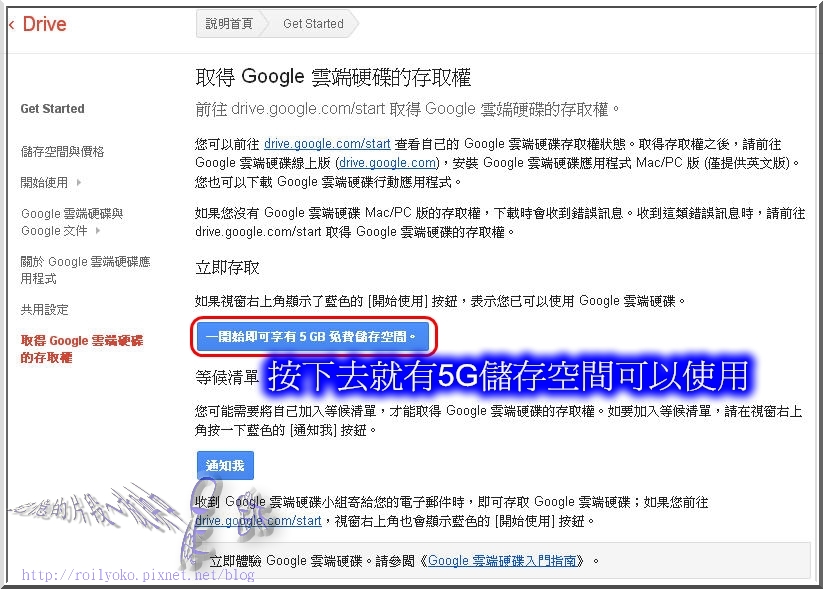
如果空間不夠
也可以在這裡買喔~

這裡可以看到有些訊息
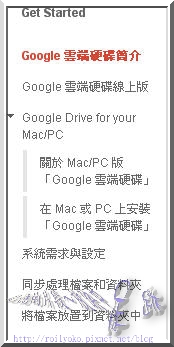
第五步:
看到路徑了嗎?
點進去選擇下載軟體安裝
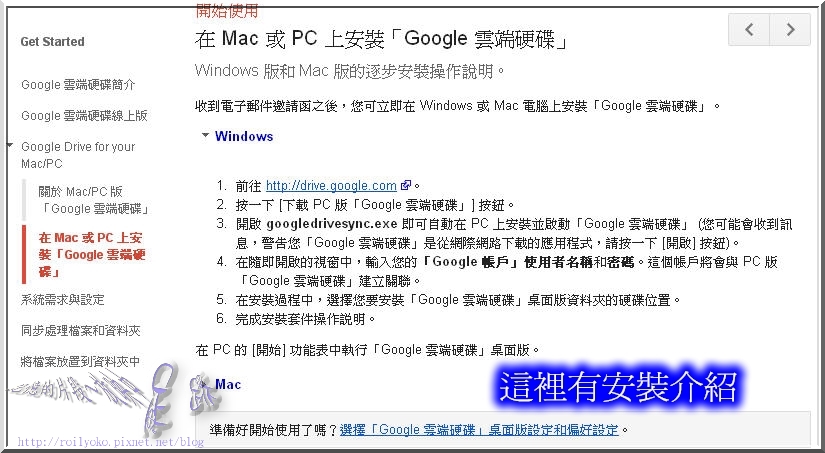
第六步:
從這裡下載軟體
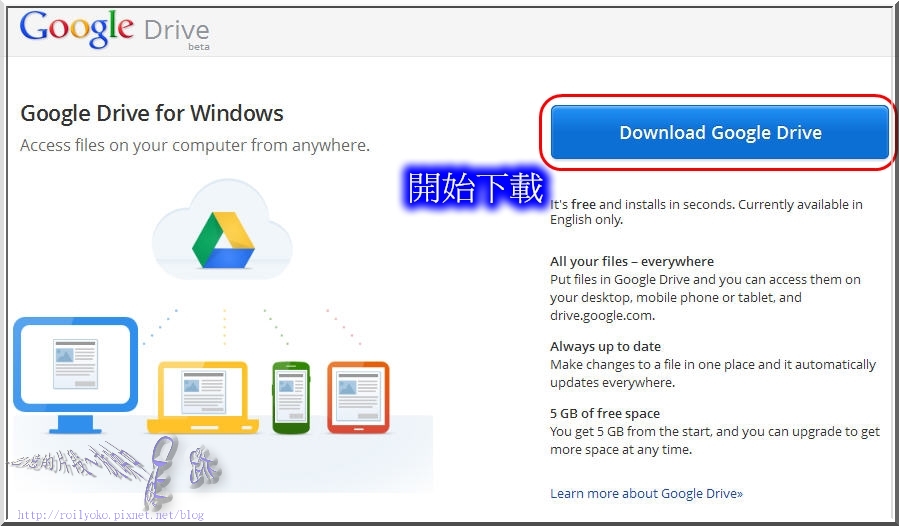
第七步:
按下接受及安裝
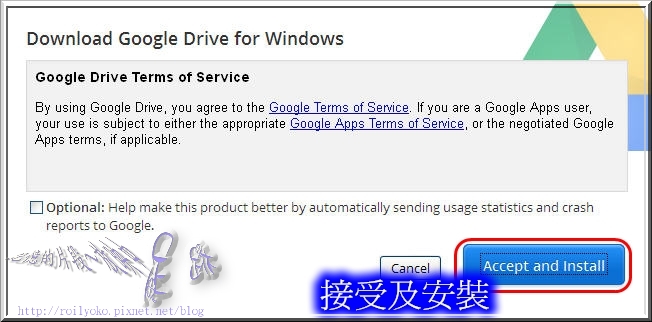
下載完畢之後
開始安裝軟體
第八步:
按下執行
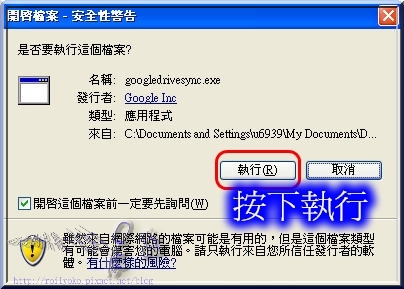
軟體會自動安裝完成
在瀏覽器GOOGLE畫面會出現雲端硬碟選項

第九步:
進入雲端硬碟之後會出現下面畫面
按下TYY GOOGLE DRIVE
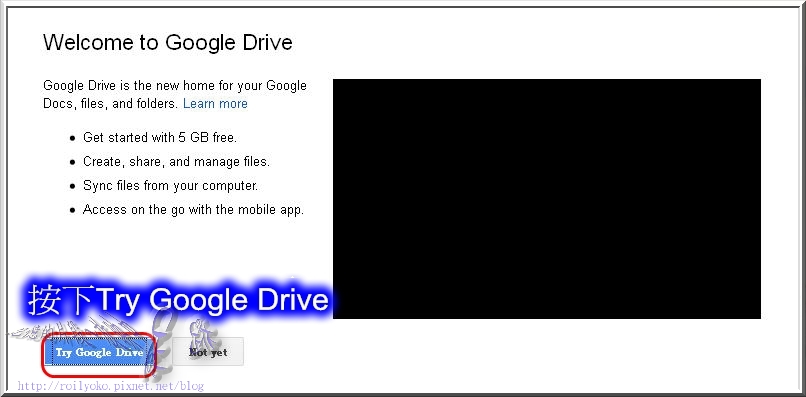
第十步:
回到安裝完成之後系統會出現這個ICO
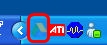
這裡可以啟動停止這軟體
也可看到雲端硬碟訊息
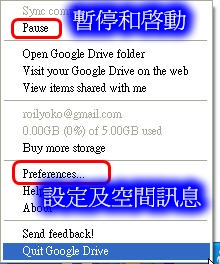
這裡可以看到目前的空間及檔案夾
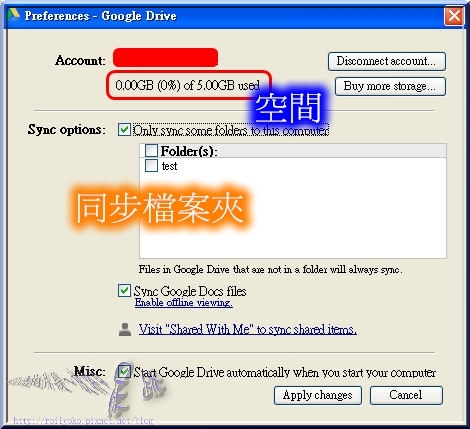
在我的文件也會出現這個檔案夾
這有何作用呢?
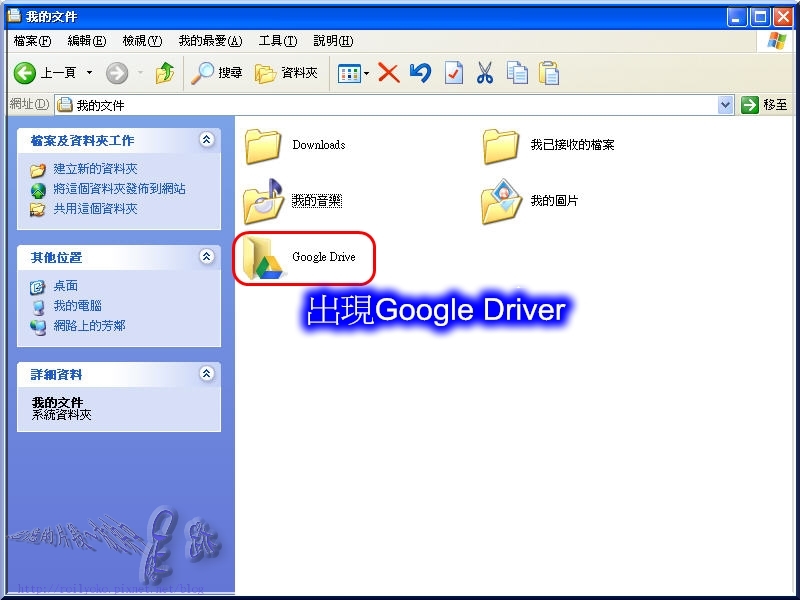
拿一個檔案放進去立刻就會出現打勾
因為設定啟動雲端系統
所有文件啟動會立即上傳到網路
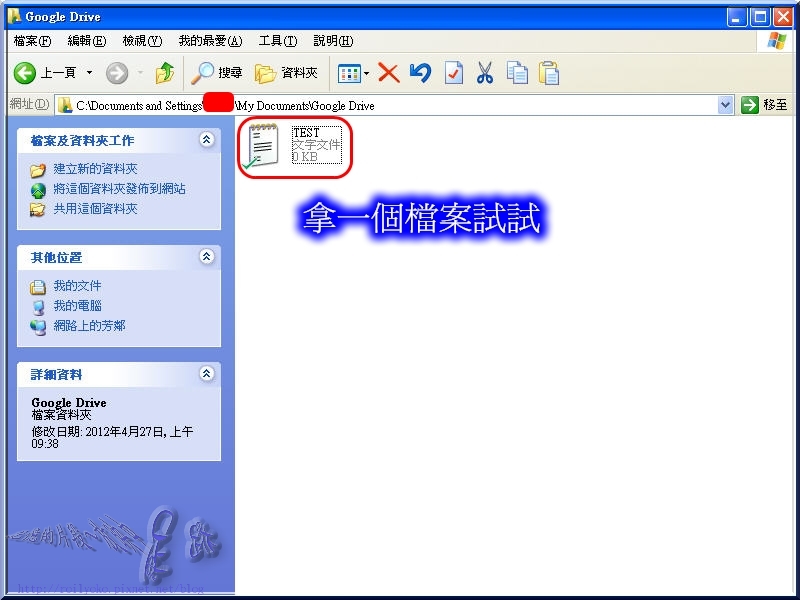
回到網路硬碟裡面
可以看到檔案出現
自己也可以規劃檔案夾
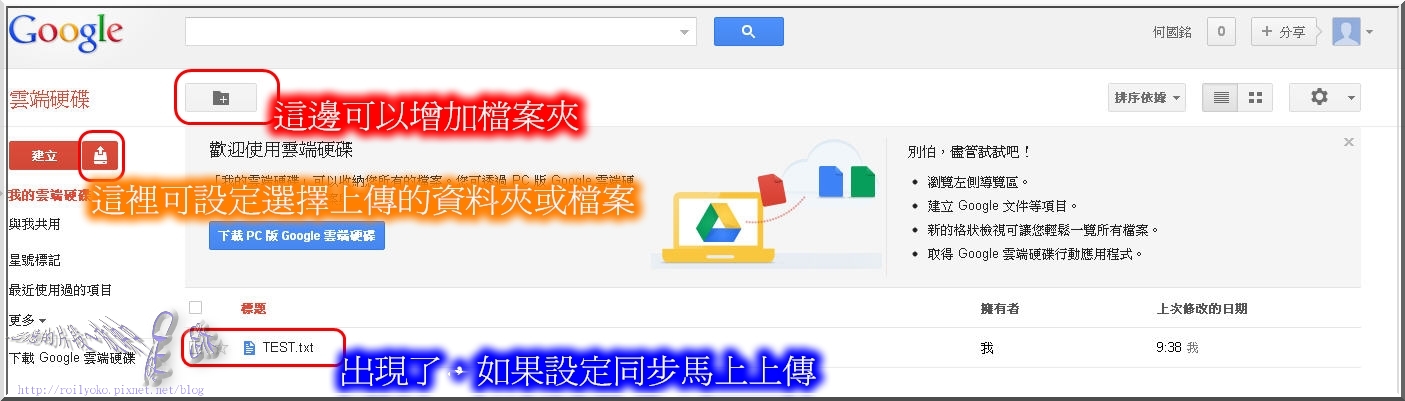
我試著在雲端硬碟設定TEST
並且把剛才TEST檔案拉到這TEST裡面
回到PC文件夾李可以看到建立一個TEST檔案夾並且TEST被移到TEST檔案夾
我把安裝軟體試著放到這裡面
同樣會被上傳上去
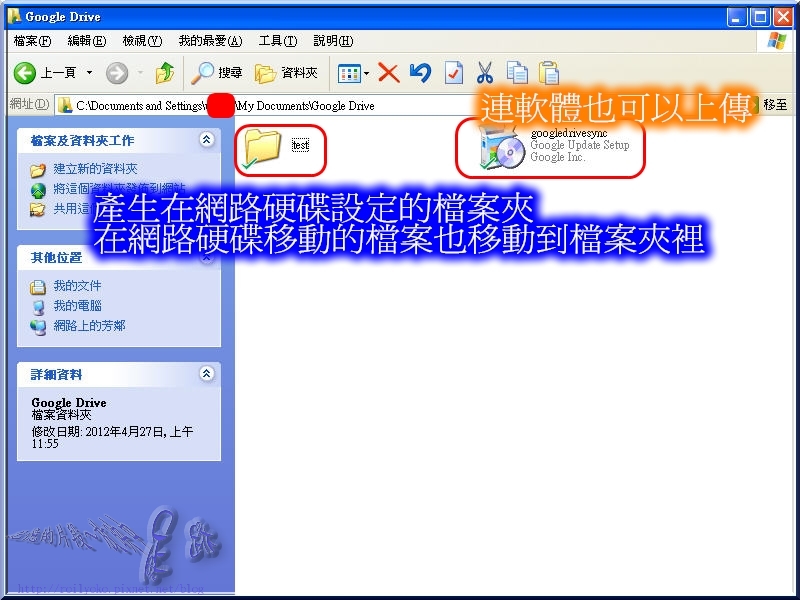
看吧!
出現在網路硬碟裡
並且按下去就可以下載喔~
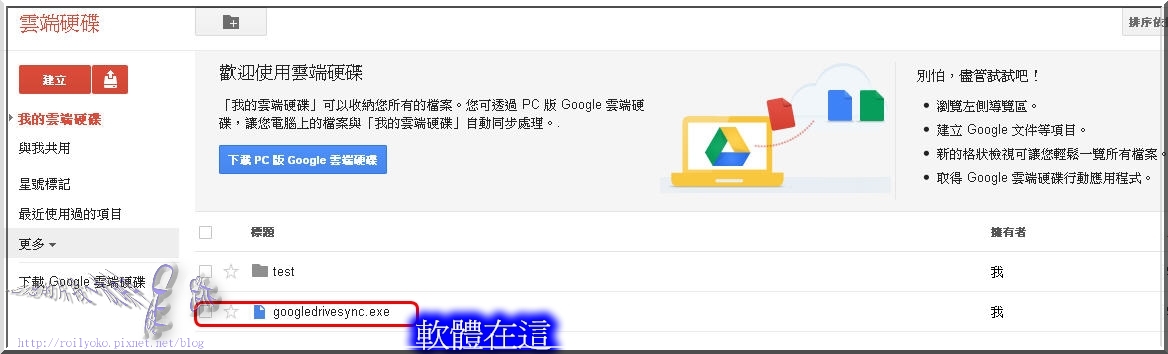
檔案夾的妙用不僅如此
發現它還共用
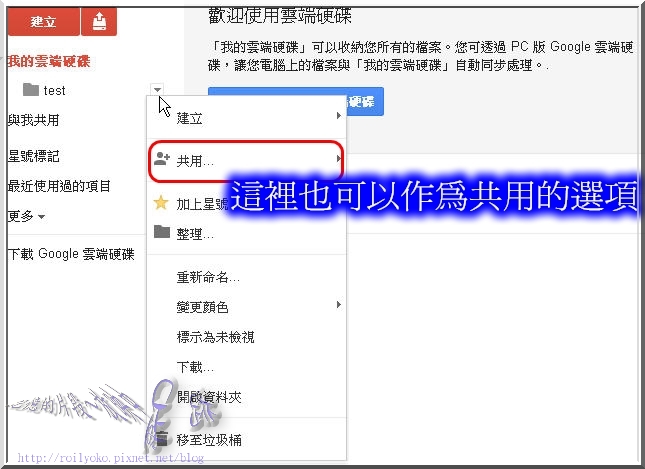
把您共用的人輸入名稱 電子郵件位址或群組都可以
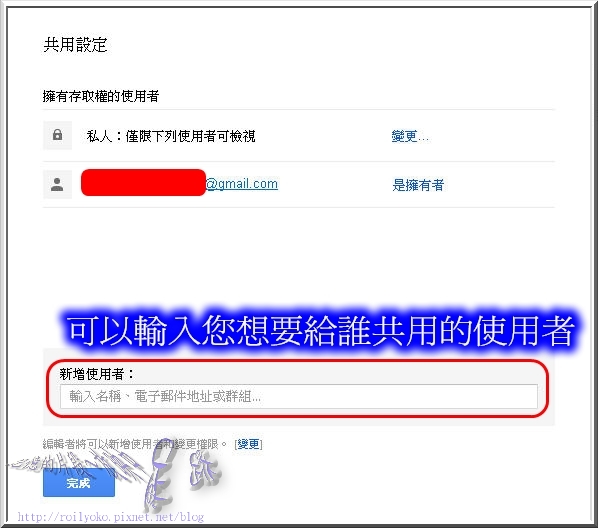
而在最右邊上傳設定一樣可以做動作喔~
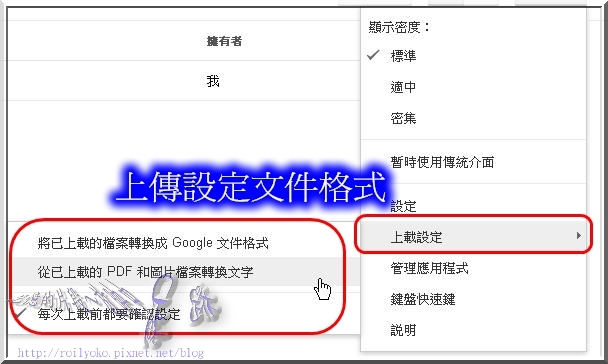
連應用程式也可以
點進去吧!
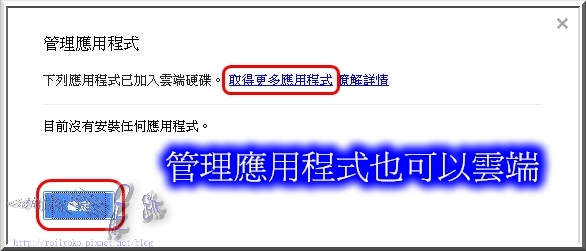
所有的應用程式出現了
但是必須要GOOGLE瀏覽器才可使用
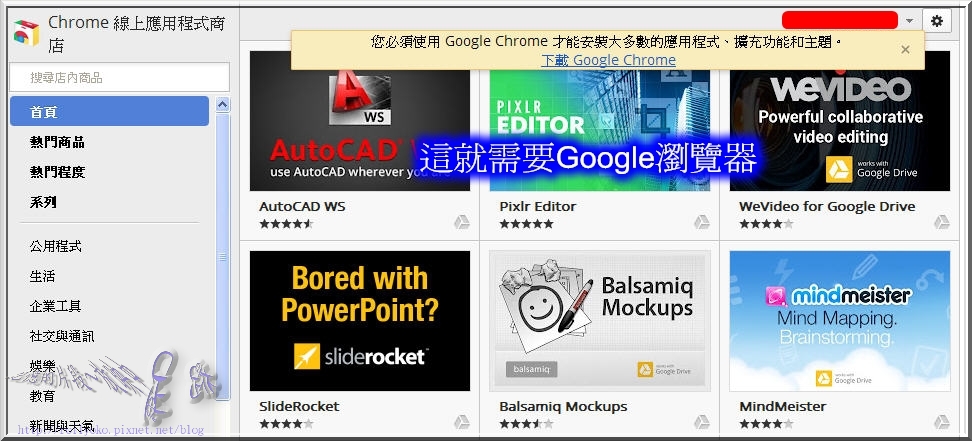
google硬碟如同其他家一樣能夠達到多機同步,您的硬碟出現什麼或是您的網路硬碟做任何變更都會連帶影響所有連上線系統
「但如果有設定共用者,檔案被刪了,不知道能否像dropbox一樣抓出刪掉的兇手期待已久,也已謠傳很久的 Googe Drive 雲端硬碟終於推出了!其實之前在 Google Docs 服務推出可上傳任意格式檔案的功能時,大家就已經推測這個網路硬碟服務應該很快會出現,只是沒想到一直撐到現在才推出。
Google Drive 的優勢在於他是 Google 的服務(google就是讚阿,小編為google中毒者XD),除了日後可能跟Google其他服務做更深度的整合之外(如 Google+ gmail blogger...),大公司服務穩定、上傳下載速都很快也都是他的優勢之一。
很可惜的是目前的免費空間只有 5GB,無法像 Dropbox 那樣透過推薦的方式取得更多免費空間,要更多的空間就只能敗下去摟。雖然目前沒明確標示單一檔案的大小上限,不過我有成功上傳了一個 4GB 的檔案過。
Google雲端硬碟Android App:點此下載
另外就是手機版的應用程式目前只有單純的瀏覽、管理與上傳/下載檔案等功能,還沒法像 Apple 的 iCloud 那樣跟手機、電腦有深度的整合,也許之後還很有發展空間也不一定。
而google版的同步運作方式和其它的有著很大的不同!
「Google Drive(雲端硬碟)」的免費同步空間是5GB,但是我在文件夾中那麼多同步的文件檔案,為什麼我的使用量還是只有0?
這就是我承繼著Google Docs,因此只要是Google Docs的原生格式文件,都不會計算在容量裡,可以無限儲存所有簡報、試算表、統計圖表!

留言
張貼留言
如有什麼心得或疑問還是有什麼想分享的歡迎提出唷^^